LAN网口用于连接PLC和触摸屏,设置该网口IP和PLC,触屏IP在同一个网段即可。——西门子专卖
PLC端的准备
1. GRM530插上3G/4G卡,或者通过网线,WIFI,连接因特网。
2. PLC的网口和GRM530的LAN网口连接。不同的PLC连接方式有所不同,请参考后面各种PLC的下载方法。
编程电脑端的准备
1.全部按照默认选项,直接安装GVCOM3。如果安装后出现如下图,点击下一步即可。
注意:安装过程中,务必关闭全部杀毒软件和防火墙!。
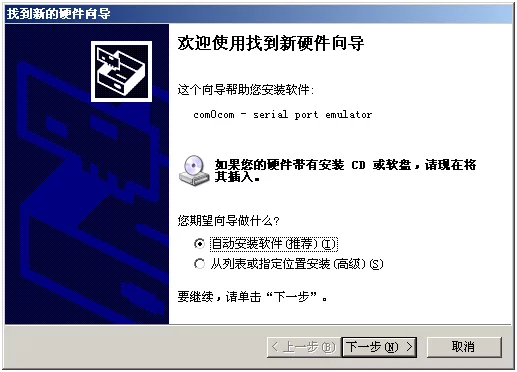
安装完毕后,在我的电脑设备管理器里面,出现如下的虚拟串口,表示驱动已经安装成功!
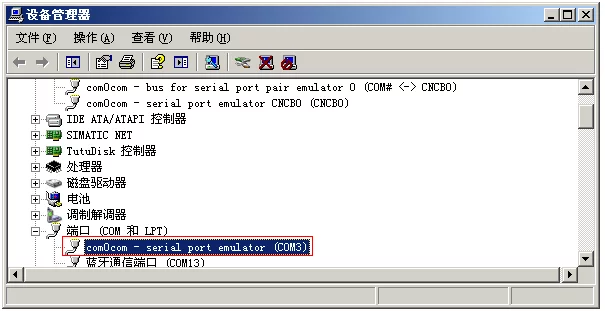
2.安装完毕后,运行GVCOM3,点击下面的“新建模块”,输入模块11位序号和密码即可。初始密码为111111. (必须登录网页修改密码后才可以使用www.yunplc.com )
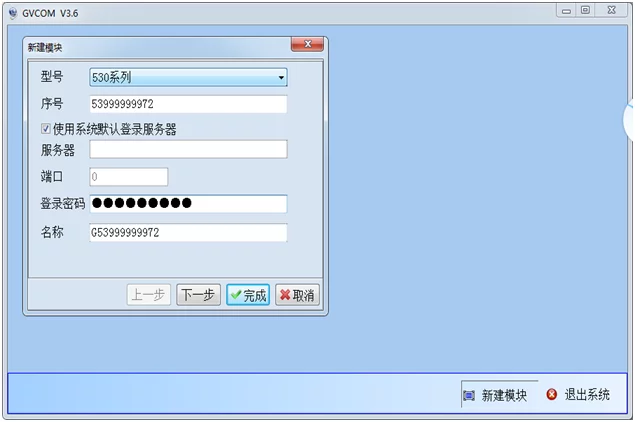
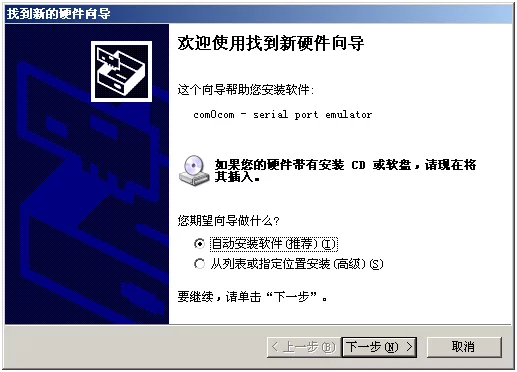
安装完毕后,在我的电脑设备管理器里面,出现如下的虚拟串口,表示驱动已经安装成功!
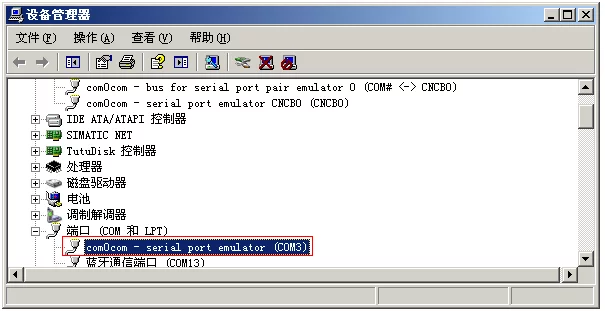
2.安装完毕后,运行GVCOM3,点击下面的“新建模块”,输入模块11位序号和密码即可。初始密码为111111. (必须登录网页修改密码后才可以使用www.yunplc.com )
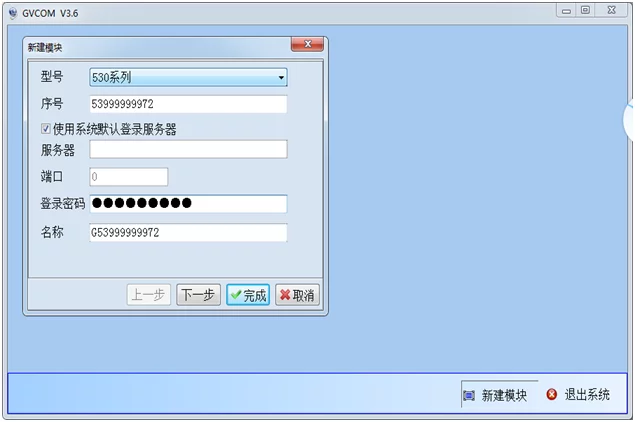
3.点击“下一步”,设置好相关参数,并确定即可。
如果你的PLC的编程口是通过GRM的网口连接,直接点下一步,多点几次,直到出现网口通道。
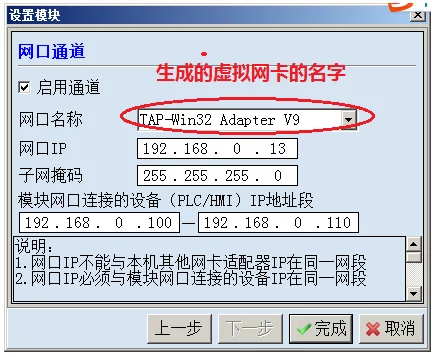
此文来源于网络2021-03-15
想了解更多详情点击:西门子二工APT专卖
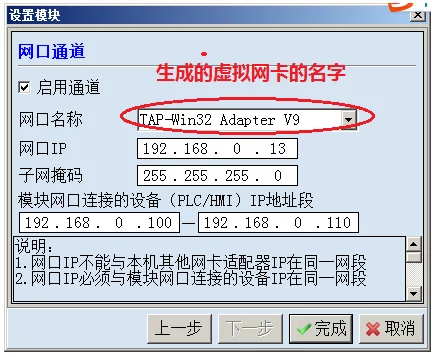
网口名称:选择安装好的虚拟网口TAP-WIN32 Adapter V9,如果没有,点下拉框自动新建即可。
网口IP:该IP只要求和你远程PLC 的IP一个网段,并且和其同网段的设备不冲突即可。如上图,和网口连接的远程PLC地址为192.168.0.100,网口IP随便设置为该网段的一个IP,和这些PLC不冲突即可。
子网掩码:255.255.255.0。
网口连接设备的IP地址段:也就是你要远程下载PLC的IP(可以是一个IP,如果有多个PLC,也可以是一个IP段)
GVCOM里面设置的网口IP其实就是电脑上虚拟网卡的IP,这个IP还有GVCOM中设置的网口连接设备的IP地址,都不能和电脑上面任何网卡的IP在一个网段。
比如你电脑IP通过路由器或者无线上外网,获得的IP段是192.168.10.X,那么你可以将GVCOM设置的客户端IP、PLC IP设置到192.168.0.X。(***后一段地址X建议不要使用.1或者 .255之类的非常规IP。)
为了防止冲突,请在设备管理器里面禁用掉电脑上不用的其他网卡(比如你电脑通过WIFI上网,可以禁用掉你电脑上的有线网口)
可以使用IP CONFIG查看当前电脑上全部网卡的的IP,来确认电脑上其他网口的IP地址均和GVCOM的虚拟网卡IP不在一个网段。
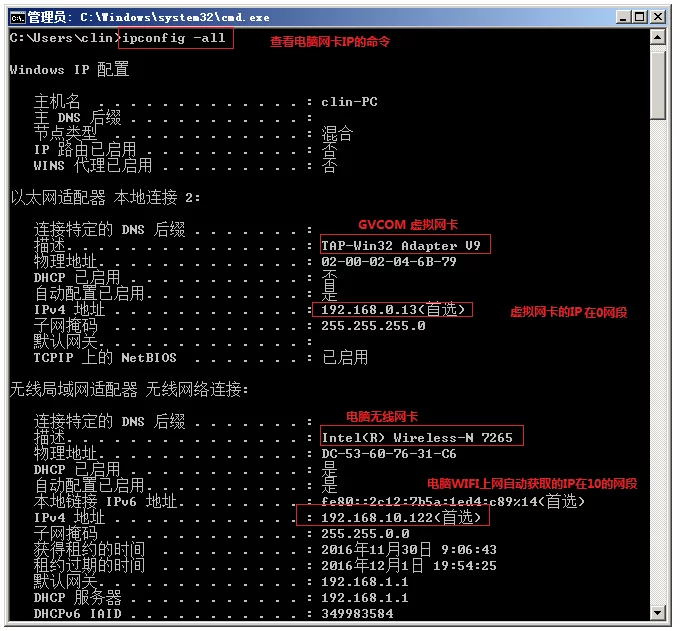
点击运行图标,出现如下图所示“模块已连接”时表示可以远程下载PLC/HMI项目了。
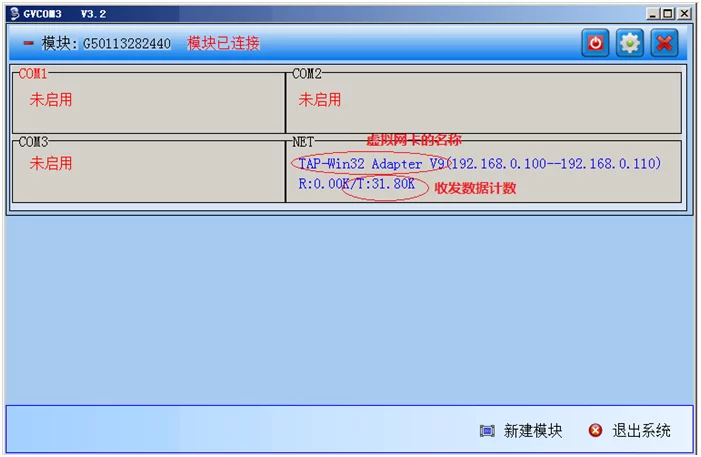
此时您可以尝试使用ping命令直接PINGPLC的IP地址,检测PLC是否在线。只要开始PING,那么上图的虚拟网卡发送(T)的数据字节应该会增加,否则就是GVCOM虚拟网卡没有正常工作.
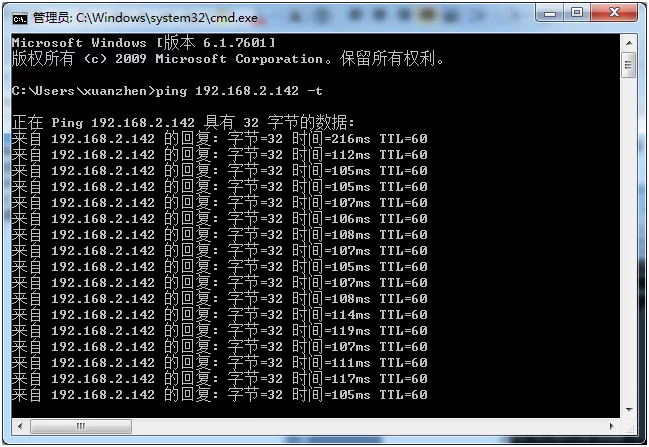
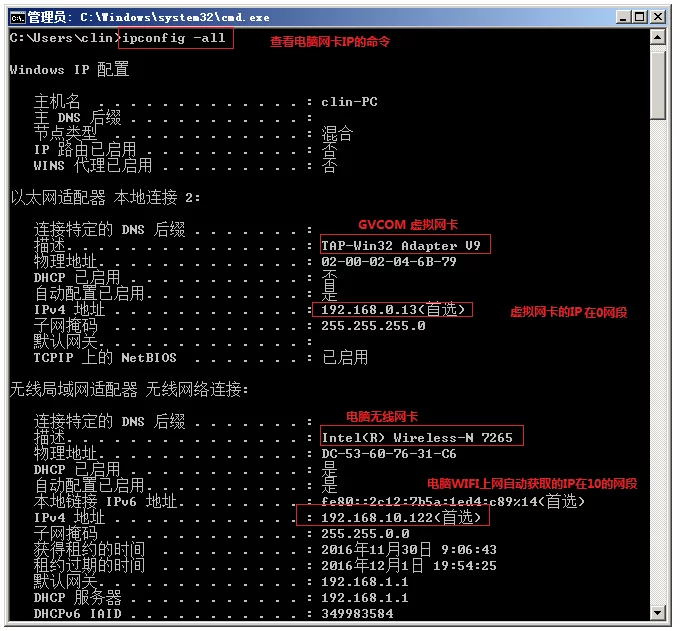
点击运行图标,出现如下图所示“模块已连接”时表示可以远程下载PLC/HMI项目了。
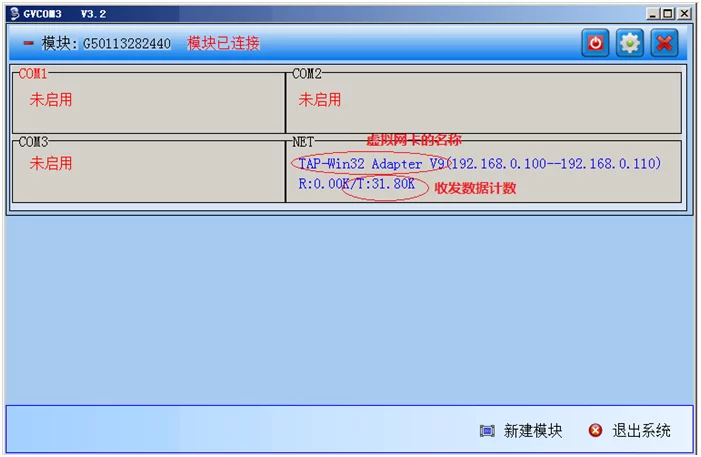
此时您可以尝试使用ping命令直接PINGPLC的IP地址,检测PLC是否在线。只要开始PING,那么上图的虚拟网卡发送(T)的数据字节应该会增加,否则就是GVCOM虚拟网卡没有正常工作.
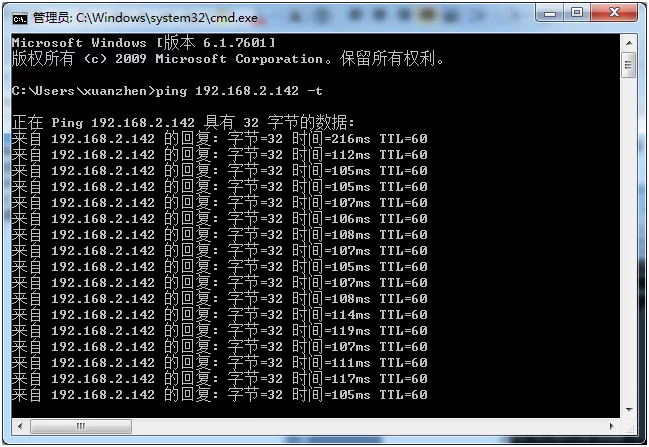
这样,就在电脑上虚拟出了一个名为TAP-WIN32 Adapter网卡并已经能成功的找到了远程的PLC,编程软件下载PLC程序时,选这个网卡即可下载。
注意:如果启用了虚拟网卡,GVCOM连接模块后,应该在操作系统控制面板的网络和共享中心里面看到虚拟网卡已经运行,并可以看到TAP-WIN32 Adapter的网络连接。如果电脑上虚拟网卡被拦截或者运行不正常,可以试着重装GVCOM软件!
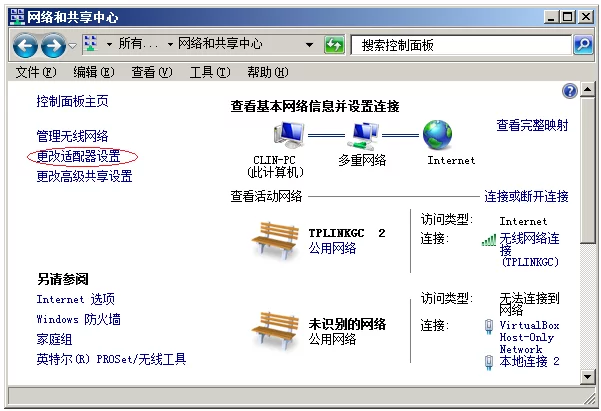

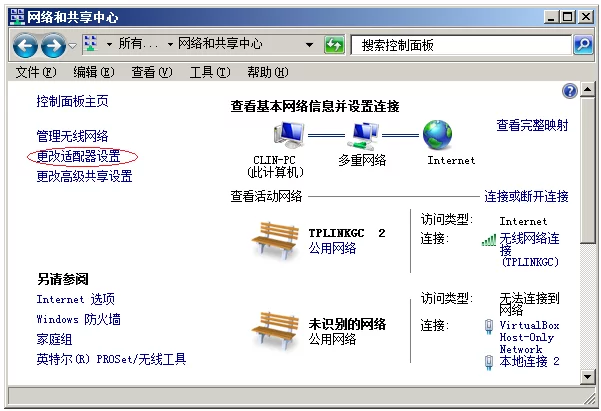

S7-300/400远程下载
本例中S7-300 IP地址为192.168.2.142。

步骤1:设置PLC IP地址。下图以CPU313C+CP343-1为例,PLC IP地址为192.168.2.142。

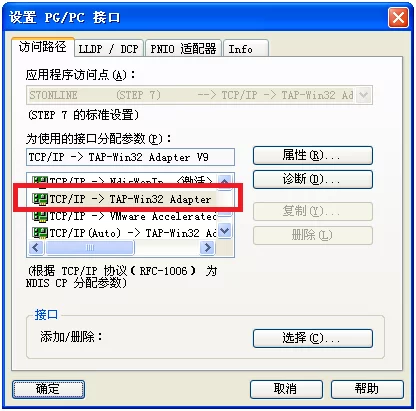

步骤1:设置PLC IP地址。下图以CPU313C+CP343-1为例,PLC IP地址为192.168.2.142。

步骤2:设置PG/PC接口。选择模块网口通道使用的网卡适配器,点击“确认”后即可下载PLC项目。
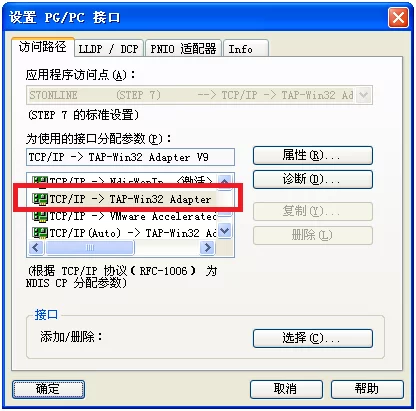
此文来源于网络2021-03-15
想了解更多详情点击:西门子二工APT专卖



 QQ
QQ
